Google Earth(グーグルアース)とは
Google Earthはパソコンで地図を調べることができ、衛星・航空写真で上空から見たリアルな画像を見られます。
ストリートビューは指定した場所の状況を歩く視点で見ることができ、建物の並び方などの研究する建築関係者や、旅行気分で探索する方も道に迷う心配がなくて便利です。
使い方は地図と衛星・航空写真による広大かつ精細な画像データがあるため、行きたい場所を自由に検索でき、知りたい情報を視覚的に確かめることができます。
Google Earthの地図
Google Earthは、操作方法や地図が表示されることでもGoogleマップと似たアプリです。しかし上の画像のとおり、地図画像の繊細さや美しさは誰もがこれまで見たことがないと驚かれるほど、綺麗に表示されます。
正に、「世界で一番詳しい地球儀」ですね。
Google Earthの衛星写真
Google Earthは、過去から現在までに世界中の衛星通信企業により撮影された大量の衛星写真の提供を受け、それらをつなぎ合わせながら衛星画像として提供されています。
つまり、過去37年間にわたって世界から集めた衛星写真を1枚にまとめてGoogle Earthで表示しているのです。
Google Earthの使い方
Google Earthは、パソコンでは、WindowsとMac、Linuxにも対応しています。通常版は、ダウンロードせずともログインするだけで利用できるブラウザ版があります。また、スマートフォン用はandroidとiosを搭載したものに、それぞれアプリをダウンロードすることで、無料で利用可能です。
ワンランク上のGoogle Earth Proについて、以前は有料でしたが無料になり、パソコンにダウンロードすることで、様々な機能が使えます。現在は、都市計画や気象観測、災害予測、宇宙観測に至るまで幅広い用途に使われています。
ウェブブラウザから起動できるようになったGoogl Earth
Googl Earth PRO版は機能が充実していますが、ハイスペックなパソコンが必要で、ダウンロード及びインストールする必要があります。しかし、PRO版ほどの機能は必要ないという場合は、気軽にウェブブラウザから起動できるようになりました。
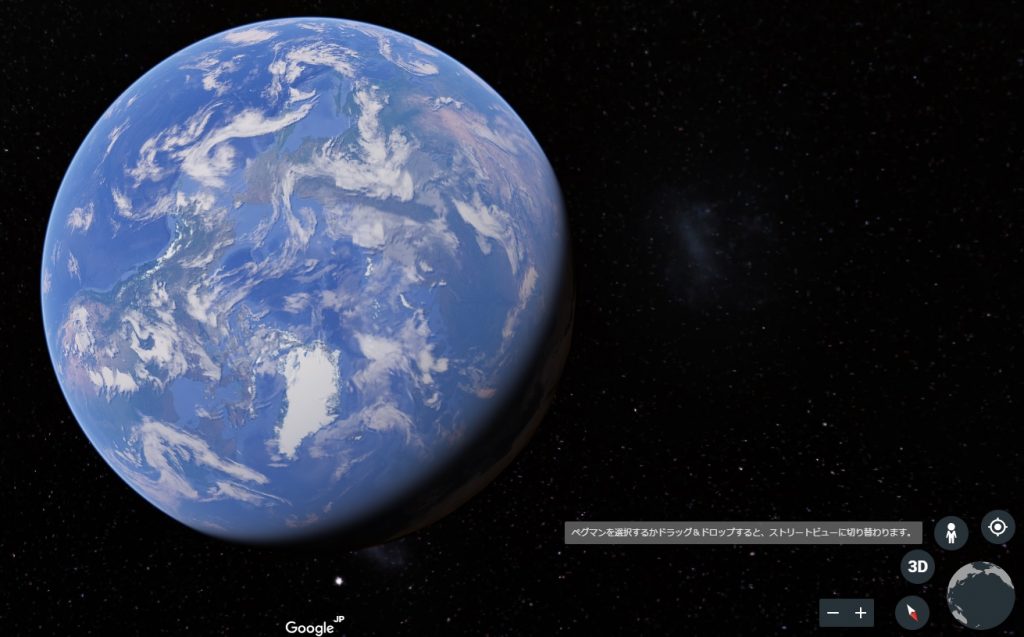
Googleのブラウザ「Chrome(グーグルクロム)」で起動させることができます。こちらは航空写真から世界中を気軽に見る事ができますので、旅行気分を味わいたい方には、ブラウザ版はお手軽に楽しめるのでオススメです。
以下のリンクから楽しめます。
ブラウザ用Googl Earth→こちら
Google Earthのスマホ用アプリをダウンロード
スマートフォンやタブレットには、スマホ用アプリをダウンロードしインストールします。以下のリンクからご利用ください。
android版
システム要件
| android OS 2.1以上 |
ios版
システム要件
| 互換性 iPhone iOS 14.0以降が必要 iPad iPadOS 14.0以降が必要 iPod touch iOS 14.0以降が必要 |
Google Earth Proをパソコンにダウンロード
各デバイス用のGoogle Earthアプリのダウンロードは、以下の各デバイス用に分かれています。システム要件を確認の上、以下のリンクからインストールしましょう。(リナックス版は割愛しています)
<パソコン>
Windows版
Windowsシステム要件
|
Mac版
Google Earth Pro(Mac)
※(Windows)と表示されますが、Macでも利用可能です。
Macシステム要件
|
Google Earthアプリをインストールする
ここからは、スマホの操作の名称を使った解説になりますので、念のため以下の画像を用意しました。ご存知の方は読み飛ばしてください。
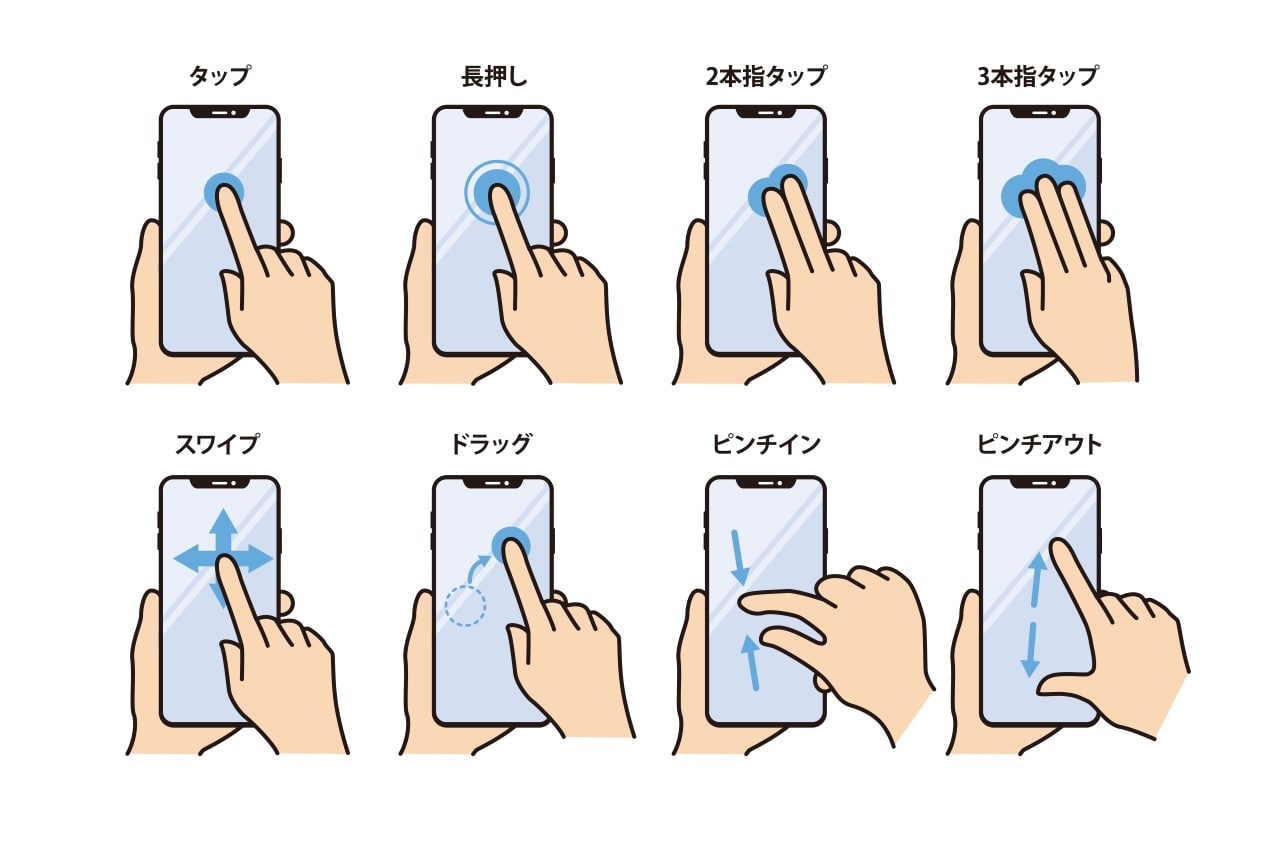
以降はandroidスマホにGoogle Earthをインストール方法を解説します。
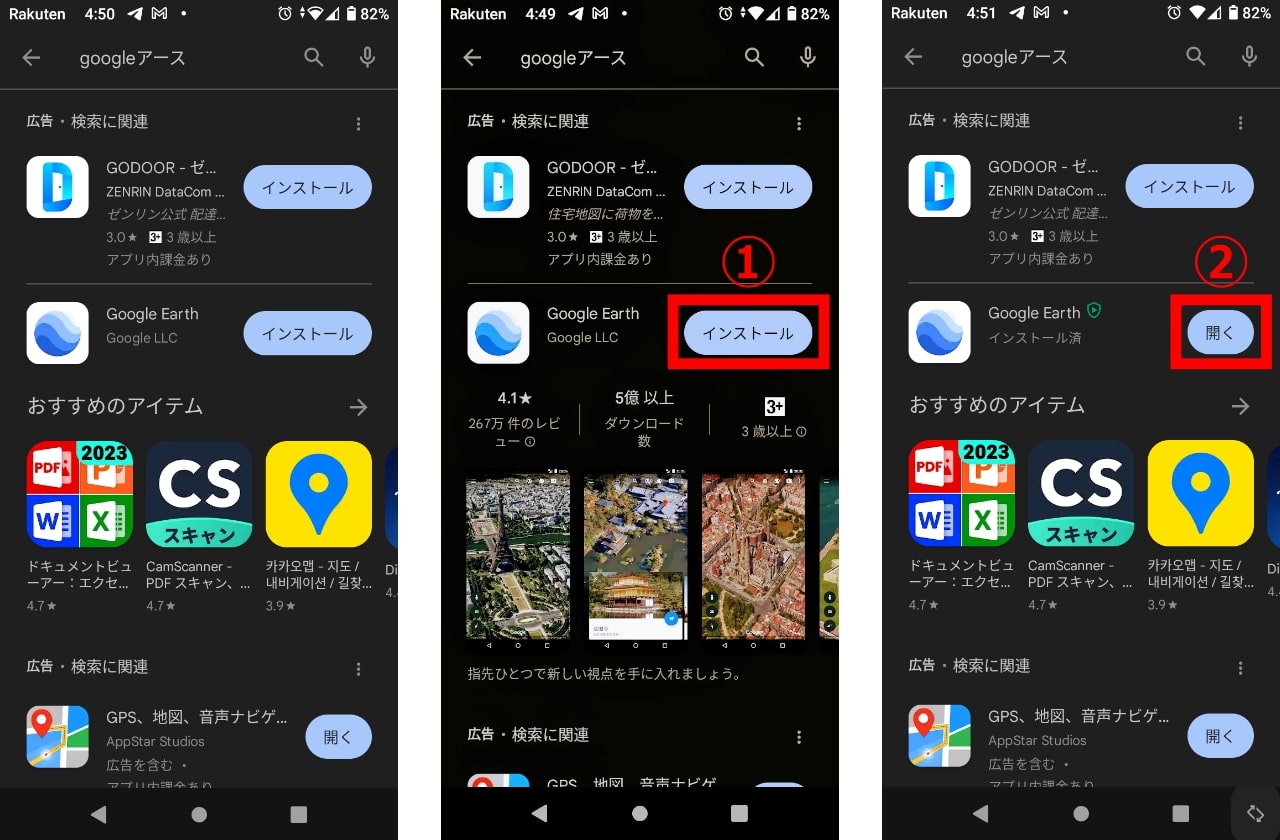
上記でご紹介したリンクからアプリをダウンロードすれば、煩わしい広告などは表示されませんが、ここではPlayストアでインストールする手順も解説します。
まず、Playストアの検索窓に「Google Earth」(または「グーグルアース」)と入力して検索してください。
①Google Earthの「インストール」ボタンをタップ
②インストール済みと出たら「開く」をタップ
Google Earthを起動する
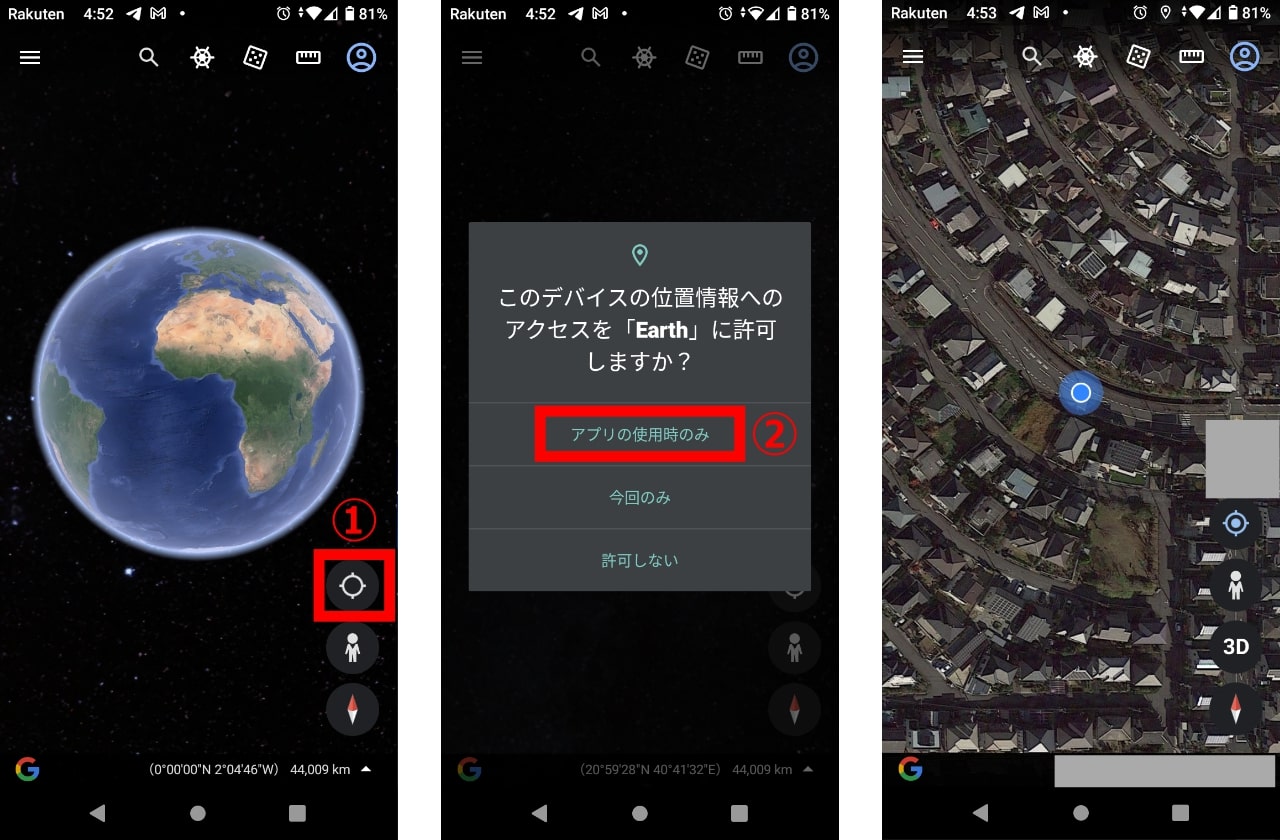
Google Earthを起動すると上の画像のとおり衛星から地球を撮影した画像が表示されます。
①現在地ボタンをタップ
②位置情報へのアクセスを「アプリの使用時のみ」(または「今回のみ」)許可する
すると、あなたが現在いる場所に画像が拡大していきます。上の画像右でピンチアウトすると画像が拡大し、ピンチインすると縮小します。
画面上の虫眼鏡アイコンをタップすると、行きたい場所が検索できる仕組みです。
Google Earthで行きたい場所に行ってみる
それでは、行きたい場所に行ってみましょう。ここでは、京都にある国宝「東寺の五重塔」へ行ってみました。
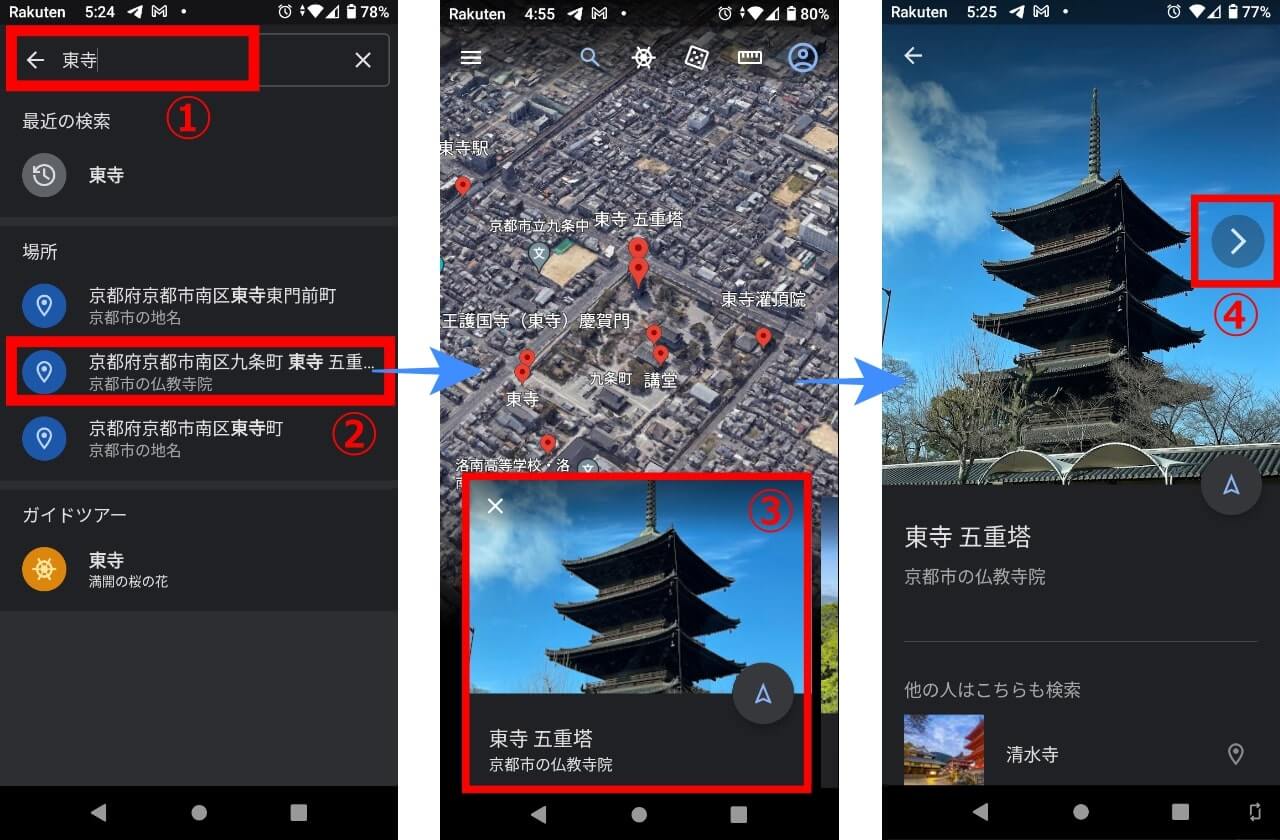
①虫眼鏡アイコンをタップすると上の画像左の画面が表示されますので、検索窓に「東寺」と入力します。
②場所の候補が表示されますので、「東寺 五重塔」をタップ
③東寺 五重塔周辺の地図が表示されますので、まず写真をタップします
④写真が拡大されますので、他の写真を観るため「>」ボタンをタップします
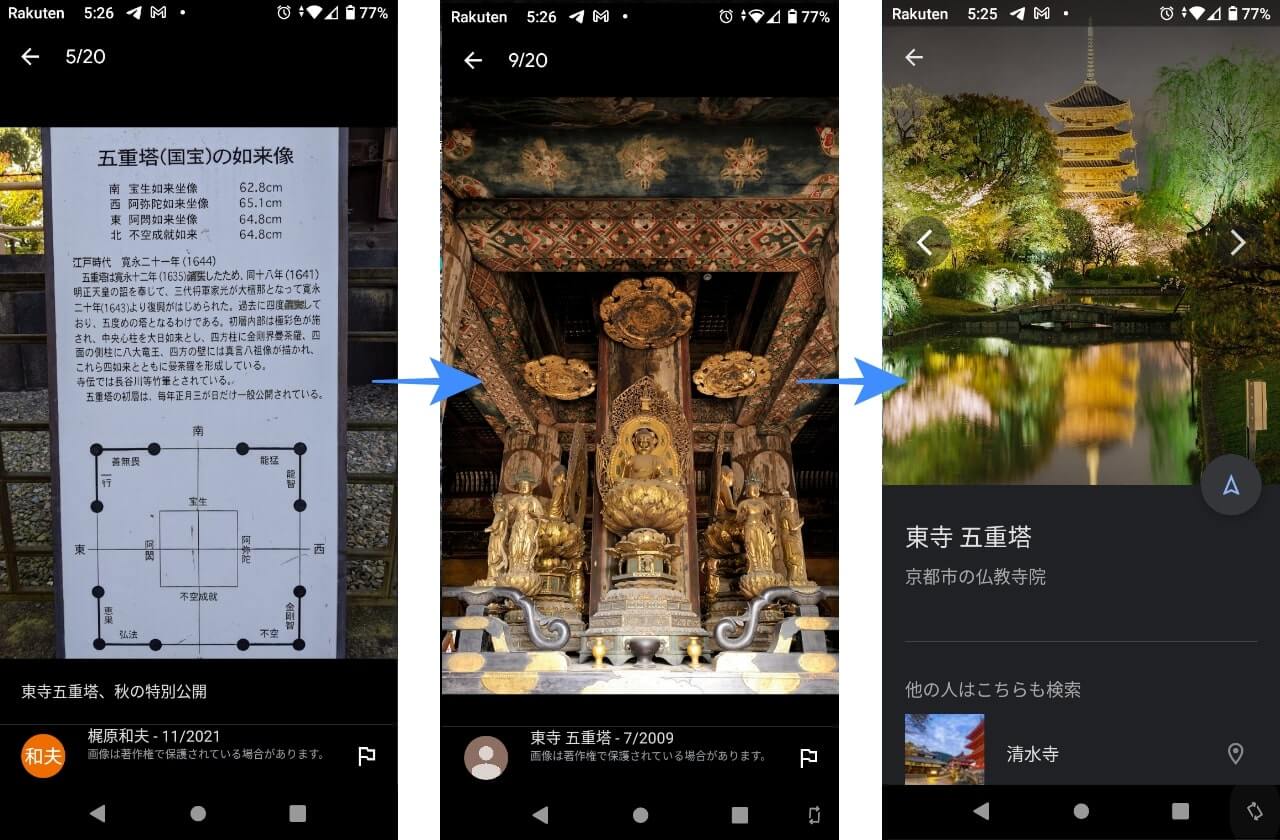
ご覧のとおり、東寺の五重塔の建造年度や由来などの歴史解説やまつられている仏様の写真などが閲覧できます。また、ライトアップ画像も素晴らしいですね。
画面左上にある「←」ボタンをタップして、マップを操作すると周辺を散策することもできます。
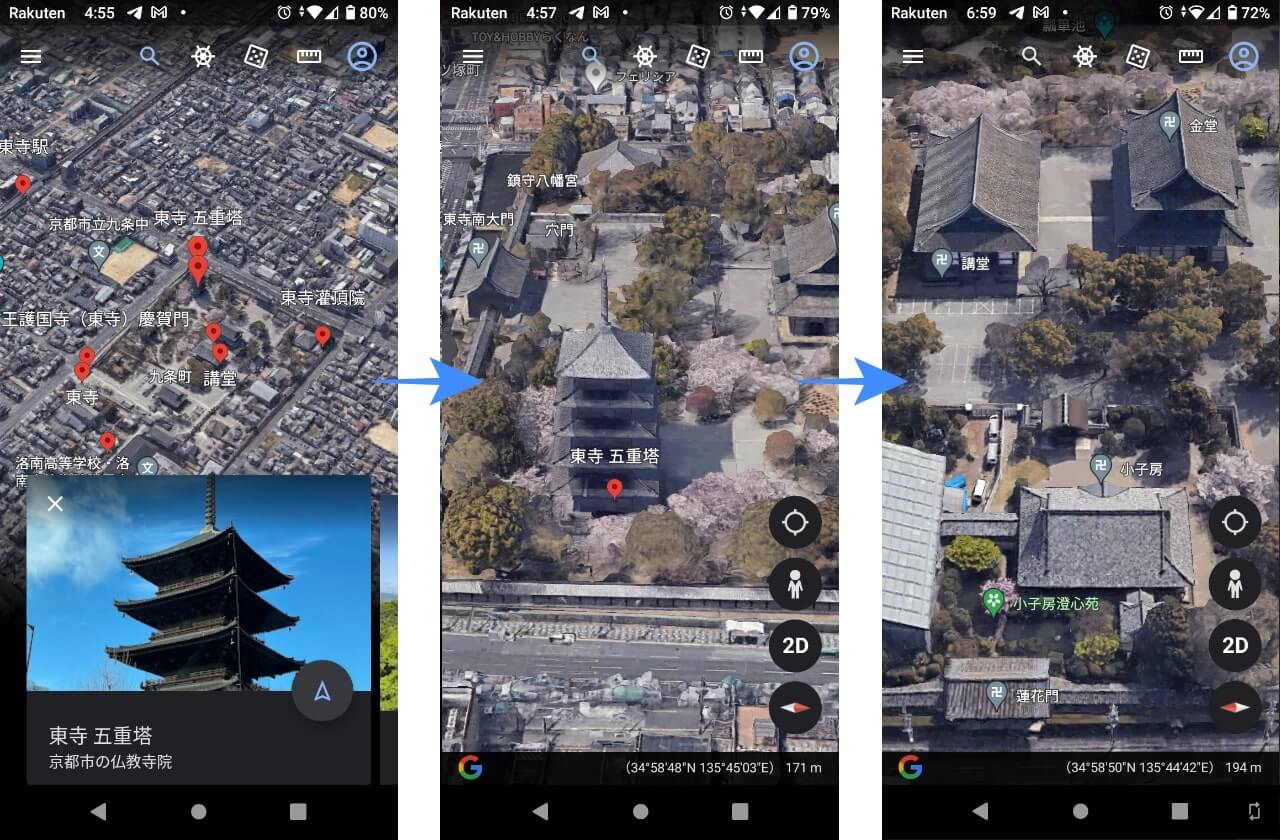
上の画像左の東寺の写真の左上にある「✖」ボタンをタップします。
画面をピンチアウトすると上の画像中のように、東寺が拡大します。
さらに、画面をスワイプしていくと、五重塔以外の建物も見ることができます。
行きたい場所をストリートビューで楽しむ
Google Earthの地図は、これまでご紹介したドローンで撮影したような俯瞰だけではありません。
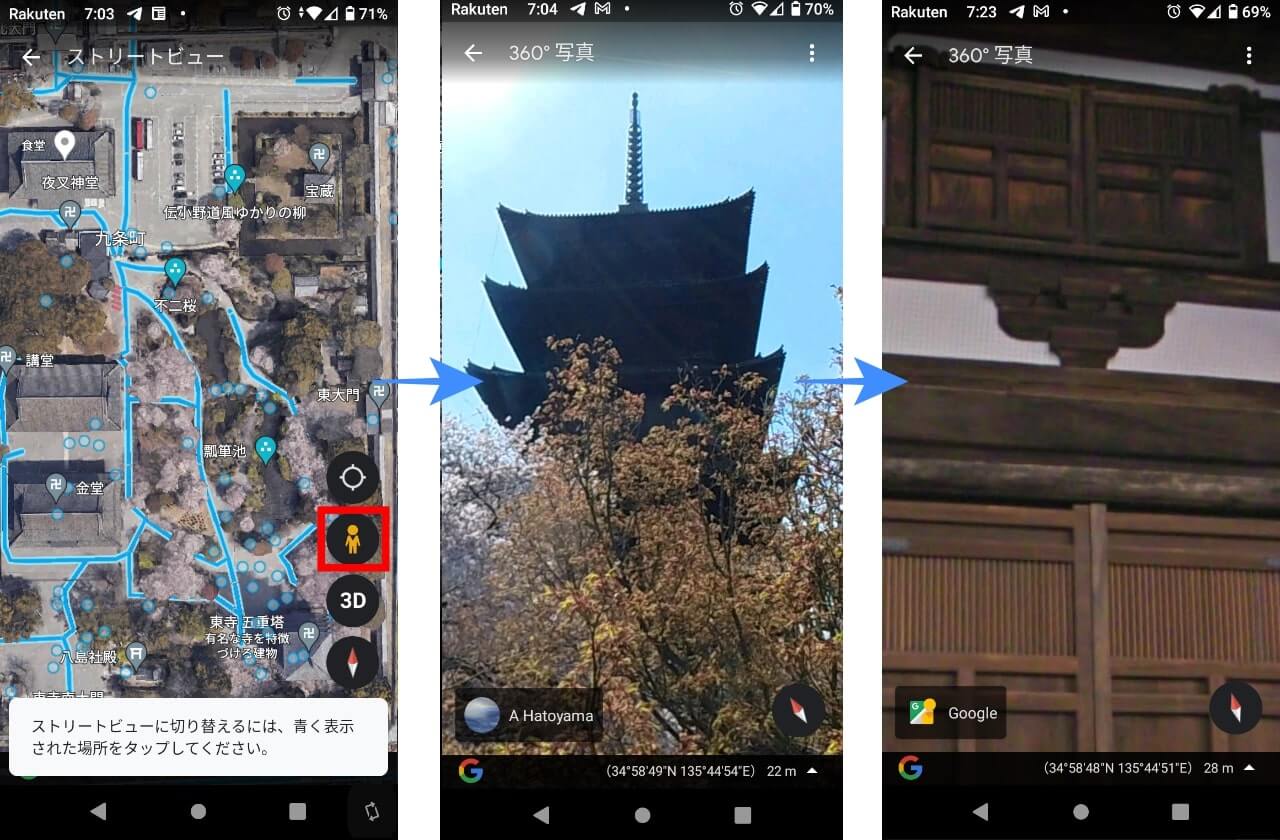
上の画像左のとおり、「人」アイコンをタップするとブルーの道が表示されますので、好きなブルーの道をタップすると道を歩いているような俯瞰に変わり、選んだ道から五重塔が見上げられます(上の画像中)。
さらに他の建物に近づいていくと、建物の細かい造りまでチェックすることも可能です。これがストリートビュー機能になります。
その他、ポリゴンによる建物の面積測定や高解像度印刷だけでなく、人口統計、土地区画、交通量までも表示できるので便利です。PROはスプレッドシートの読み込みができて地図にプロット(グラフの値を出力)でき、結果をそのまま保存できるなど高度な使い方もできます。
また、Google Earth Proのムービーメーカー機能では動画として様々な場所の状態を収録できるため、現地に行かなくても旅行を記録しながら楽しめることも特徴です。
Google Earthの機能と操作方法
ここまでモバイルデバイス用の使い方について解説しましたが、ここからはGoogle Earthの機能と操作方法についてご紹介します。
Googl Earthのアイコンと機能紹介
アイコンと機能について説明します。
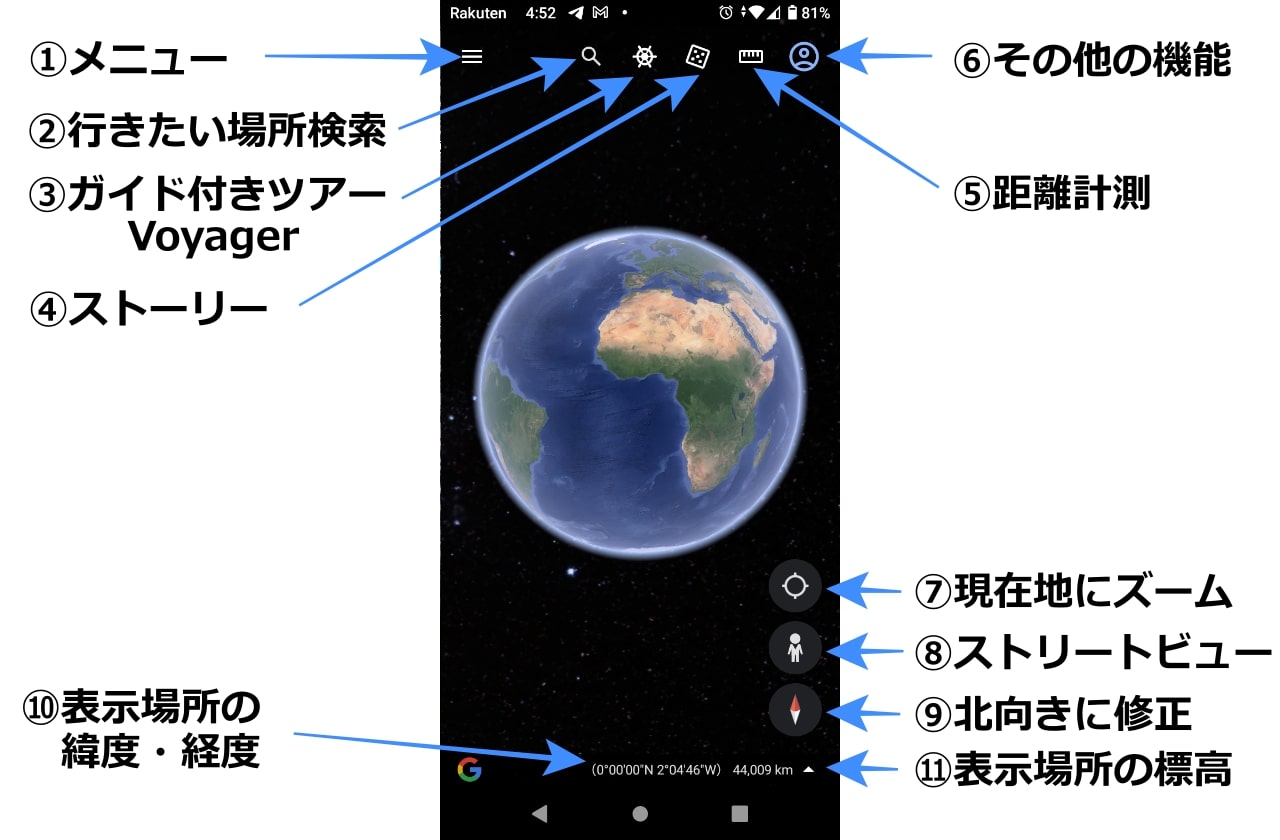
①メニュー
行った場所の地図などをプロジェクトとして保存したり、地図のスタイルを変更したり、写真表示をOFFにする、行った場所の画像を絵葉書データにすることもできます。
②検索
行きたい場所を検索します。
③Voyager
表示している地図周辺に関連した、自然・文化、歴史、旅行のトピックをガイド付きツアーとして見ることができます。
④ストーリー
個人が旅の思い出として撮影した写真や動画を「ストーリー」化されたものが閲覧できます。
⑤計測
計測したい任意の地点や形状を決めると、その距離を計測することができます。
⑥その他の機能
表示中に利用可能な機能のメニューが表示されます。
⑦現在地
あなたが現在いる場所にズームします。
⑧ストリートビュー
ストリートビュー―モードに切り替えて、歩く俯瞰に変更できます。
⑨北向きに修正
画面上方向を北に修正します。
⑩緯度・経度
表示している地点の緯度・経度が表示されます。
⑪標高
表示している場所の標高が表示されます。
Googl Earthの画面操作方法
Googl Earthの画面の操作方法は、主に以下の4種類です。
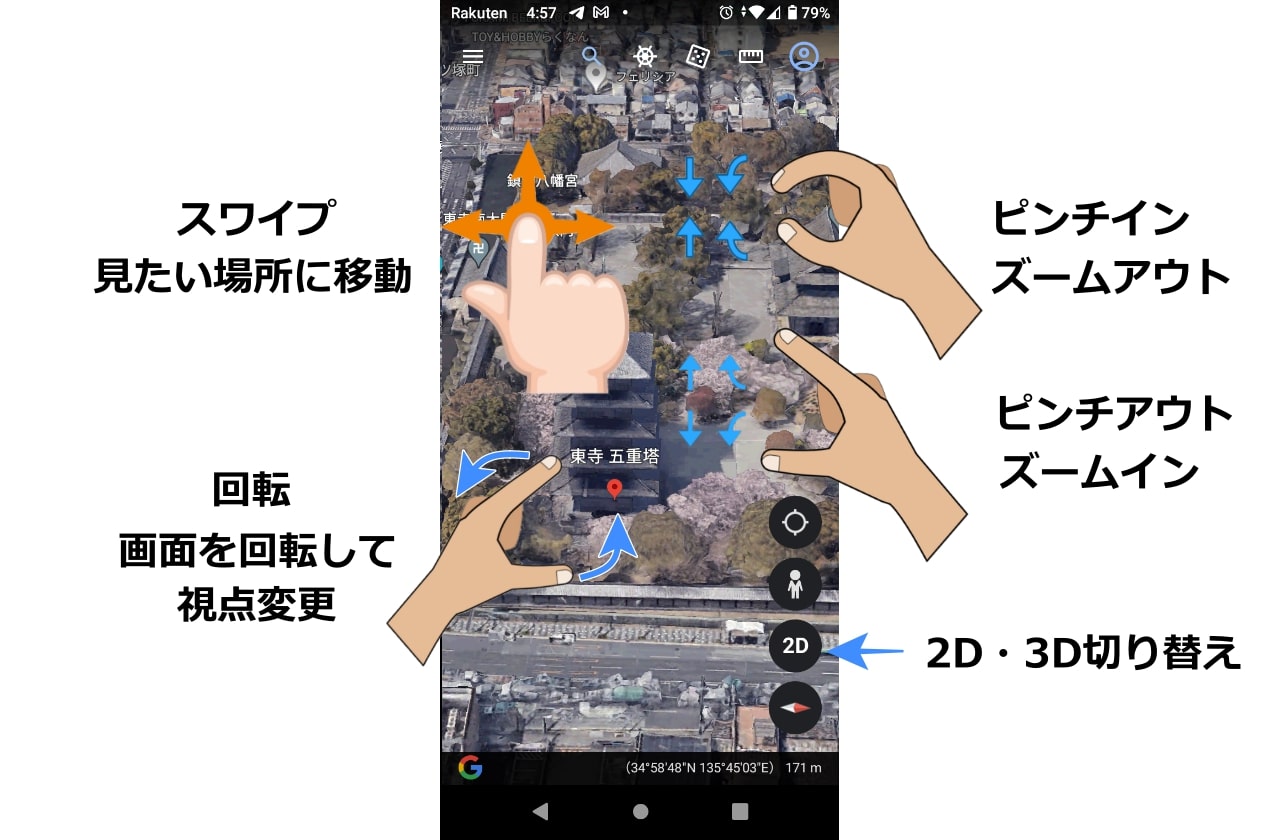
①スワイプ
見たい場所に移動したいときは、画面を縦や横にスライドします。
②回転画面
2本の指で画面を回転すると、地図が回転して視点変更ができます。
③ピンチイン
2本の指を画面にタッチしながら近づけると、地図がズームアウト(縮小)
④ピンチアウト
2本の指を画面にタッチしながら遠ざけると、地図がズームイン(拡大)
⑤2D・3D切り替えボタン
ボタンをタップすると、2D⇔3Dに切り替わります。
Google Earth の3D地図をVRで楽しむ
現在、流行っている最先端のVR機器である最新VRゴーグル・VRHMD・XRHMD・MRグラス向けのVRアプリで「Google Earth VR」がリリースされています。
もちろん、無料でインストールできます。こちらは世界中を360度ストリートビューに入り、飛び回れるというもの。
高いところにも移動できますし、なにしろVRのため、没入感も素晴らしく、高い評価を得ています。
VR機器はまだ高く、高性能パソコンが必要になりますが、どちらも持っている方は是非体験してみてくださいね。
インストールはSteam、というゲーム配信のプラットフォームが便利です。せっかくあるVR機器で遊べるコンテンツもたくさんあるので、紹介します。
こちらにはレビューもたくさんありますよ!
Google earth VRは→こちら
Google Earthタイムラプスで地球の変化の歴史を探索する
追加されたGoogle Earthタイムプラス機能では、地球の変化を時系列で見ることができます。過去37年間に撮影された衛星写真2,400万枚をデータベース化しており、インタラクティブに引き出すことが可能です。
つまり、過去37年間の地球の経年変化を見ることができます。そのため、氷山の溶解や氷河の後退などの自然現象の変化を体験することもできるのです。以下のYouTube動画で紹介されているので興味がおありの方は、参照してください。
Google Earth タイムラプスは、g.co/Timelapse にアクセスし、画面右側にある検索バーから地球上で確認したい場所に行き、遡りたい時間を設定するだけで利用できます。
地球の変化の歴史を楽しみましょう。
便利なストリートビューの使い方
Googleのストリートビューは、地図だけではなく、現地の様子を写真で表示してくれるサービスです。
しかも、360度見渡すことが可能で、前もって見ておけば迷わず行くこともできます。
また、このストリートビューには屋内を公開されている場所もあります。
有名なところでは高級ホテルなどの中が見られますね。
スイスのアルプスを鉄道版のストリートビューで見ることもできます。
世界中を旅している雰囲気も味わえますよ。
ストリートビューは、グーグルアースに限らず、グーグルマップから使用することも可能です。
スマートフォンのグーグルマップのアプリからも起動できます。
2017年からは、スマートフォンのアプリからの起動方法が変わったため、戸惑っている人も多いことでしょう。
ここからは、ストリートビューの起動方法をお伝えします。
【スマートフォンアプリのグーグルマップの場合】

1.Googleマップのストリートビューは、その見たい周辺の中から、どこかの施設やお店を選びます。
2.そのお店のピンをクリックした後に写真や店名の上に小さく画面が出てきます。
3.この小さい画面を押せば、ストリートビューモードに入れます。
【パソコンからグーグルマップで起動する場合】
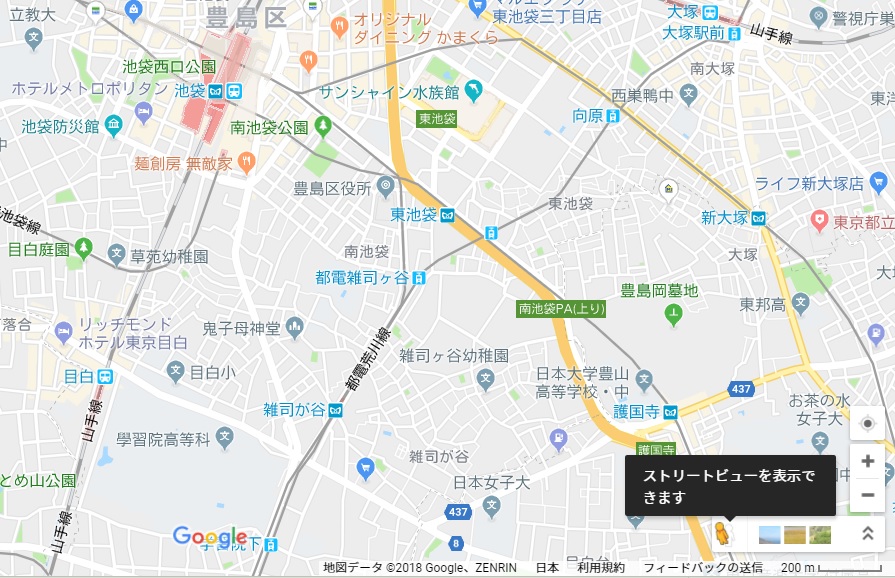
1.画面右下の人型マークを左クリックし、見たい場所に持って行って離すだけです。
【グーグルアースからストリートビューを起動する場合】
グーグルアースからストリートビューを起動した場合には、人型アイコンが表示されます。この人型アイコン(ペグマン)をドラッグ&ドロップすることでストリートビューに入れます。
まとめ
Google Earthで世界中を旅してグーグルマップには無い面白さを体験してみましょう。なお現在は、国際宇宙ステーションや火星など太陽系の惑星も探索できるようになっています。
宇宙旅行まで楽しめるGoogle Earthに、是非一度アクセスしてみてくださいね。
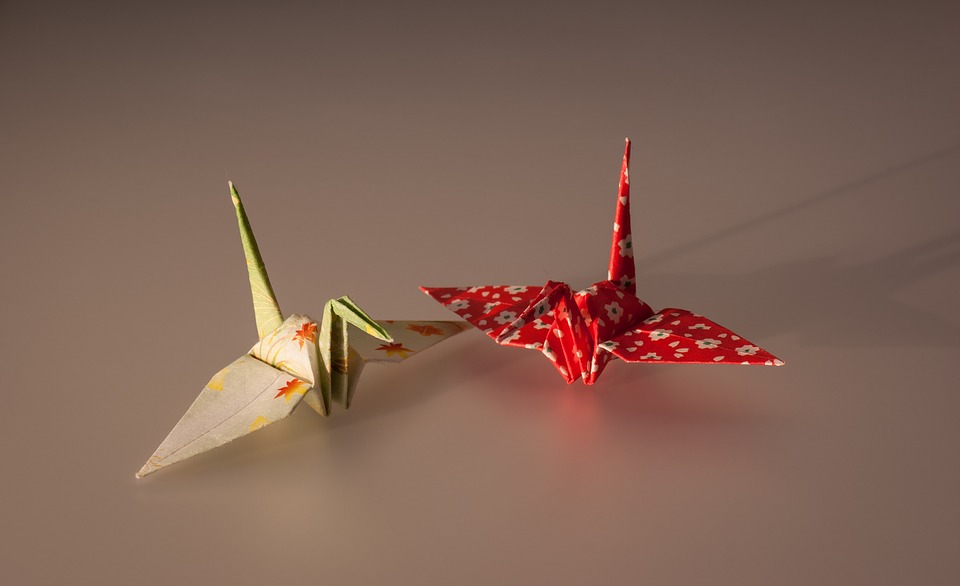
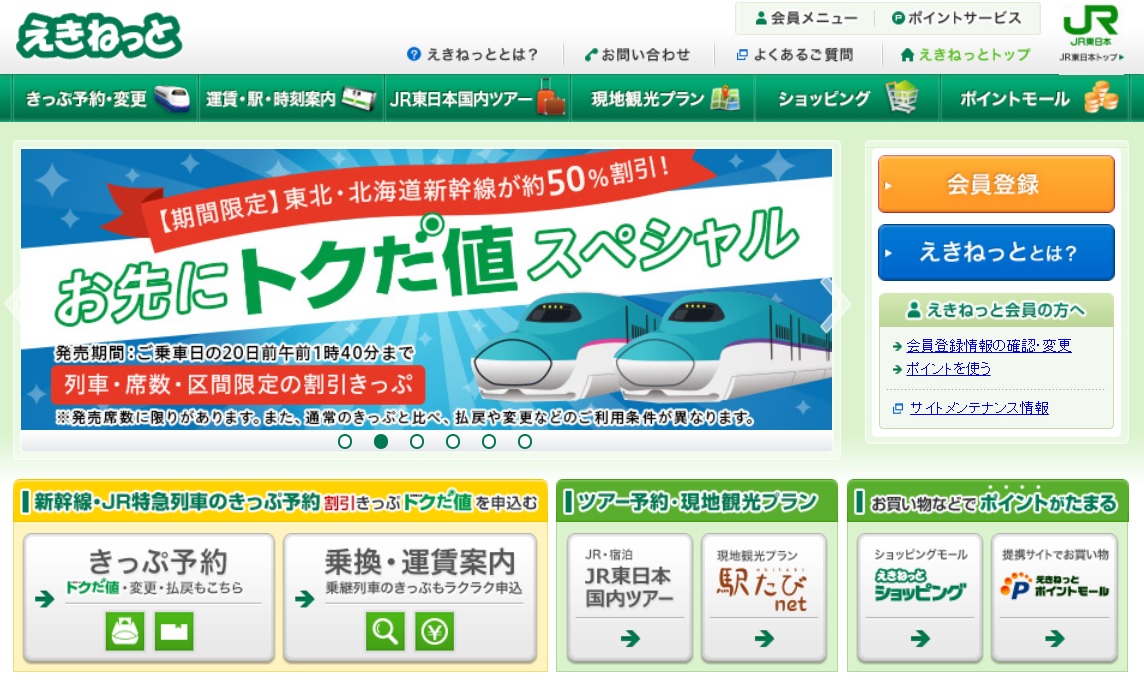
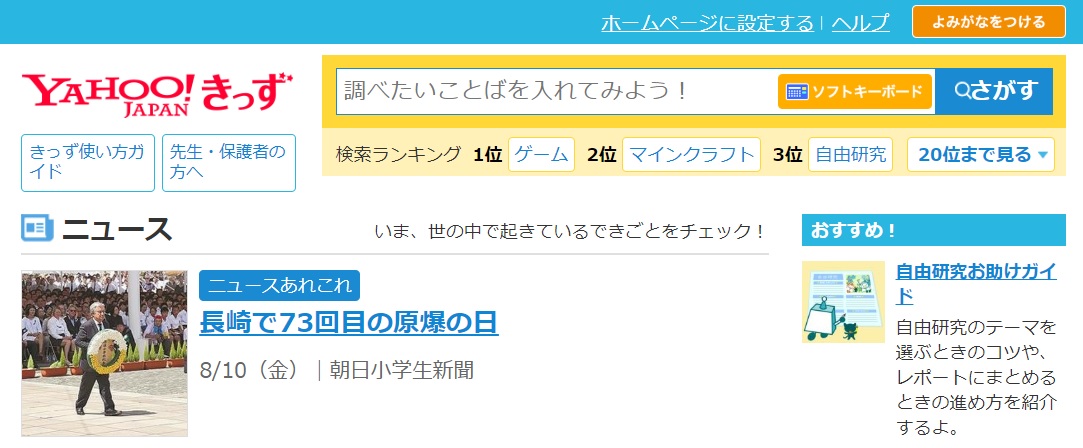


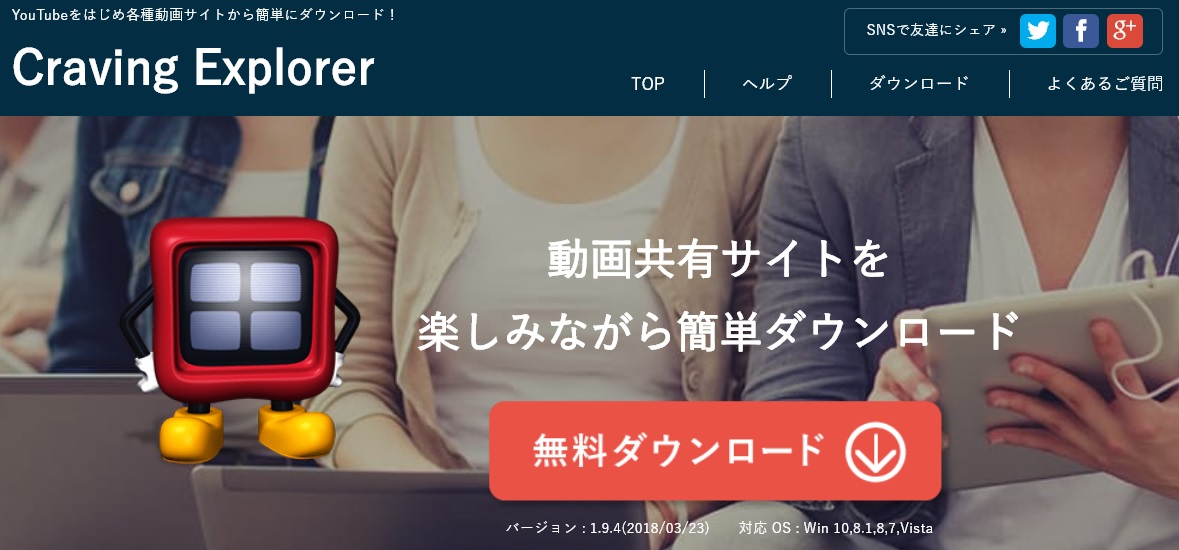




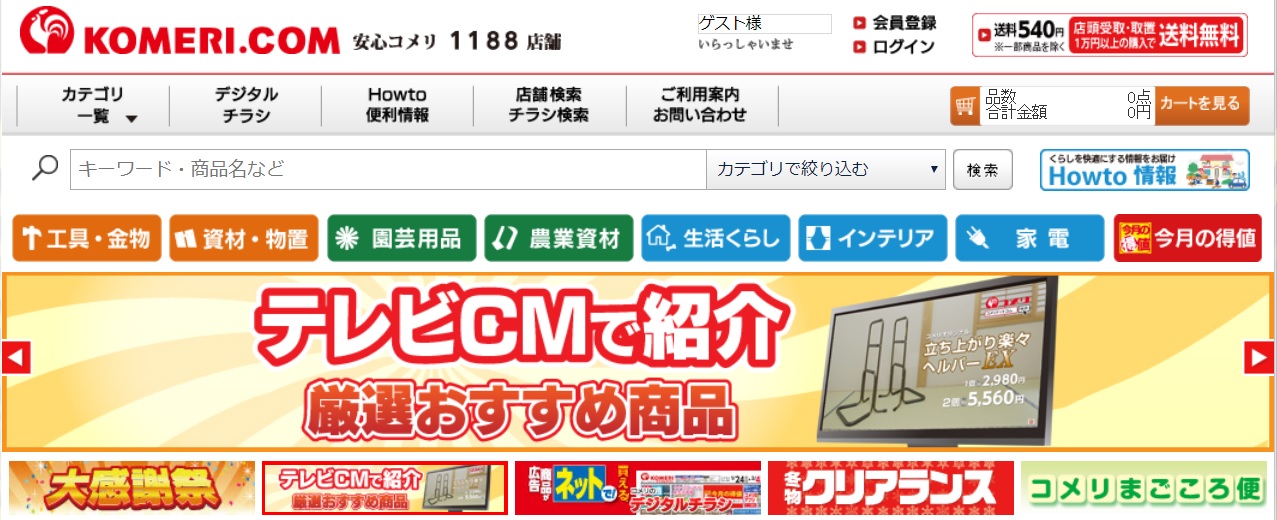
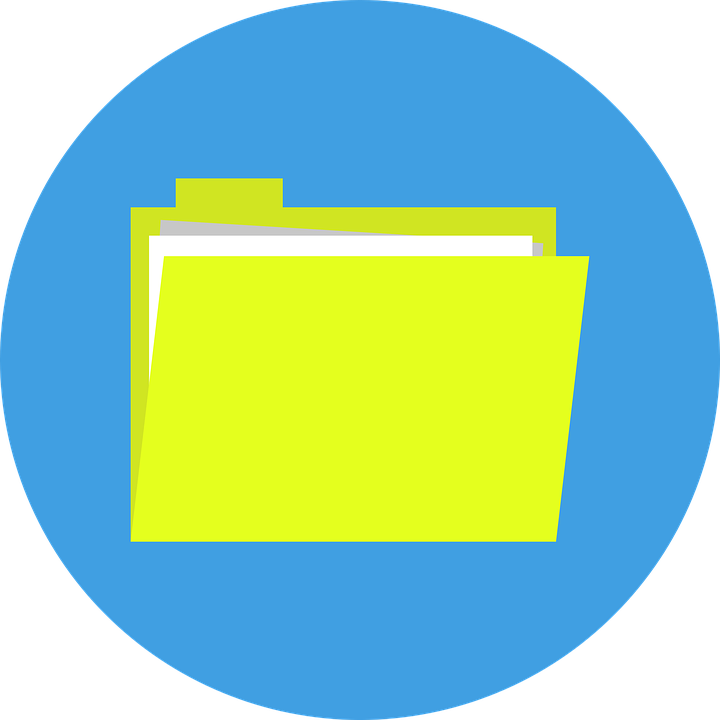


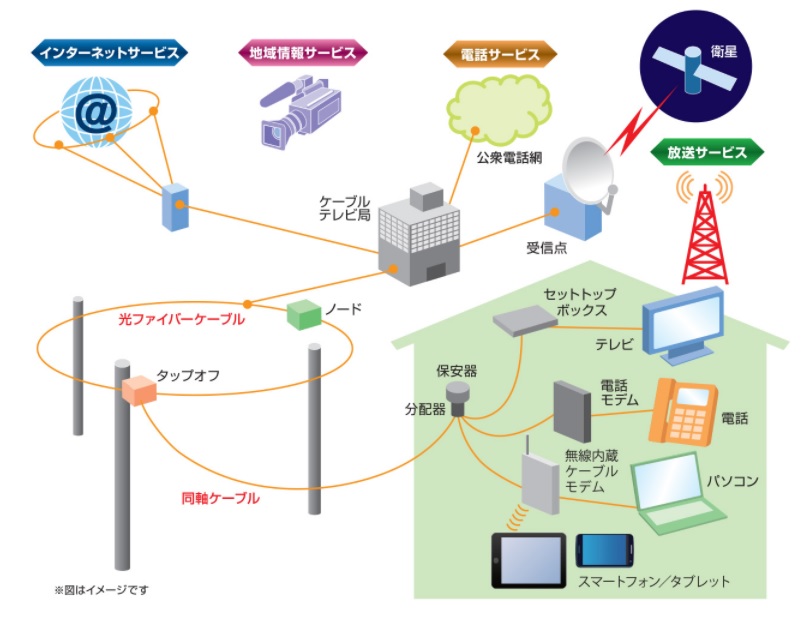

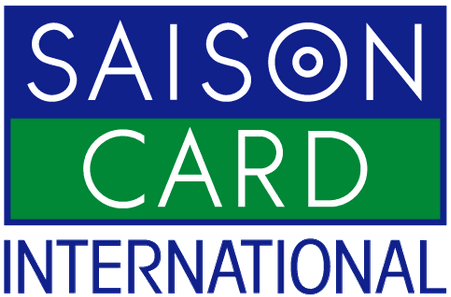


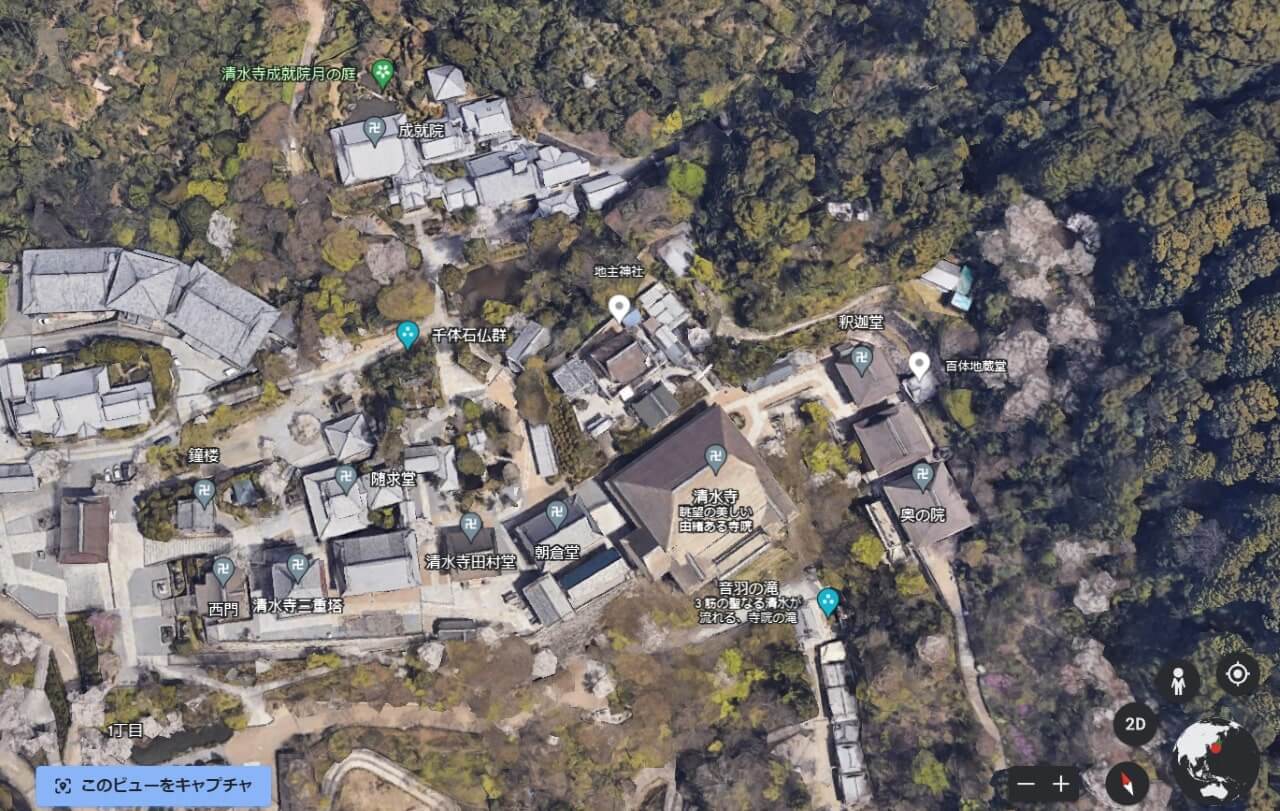
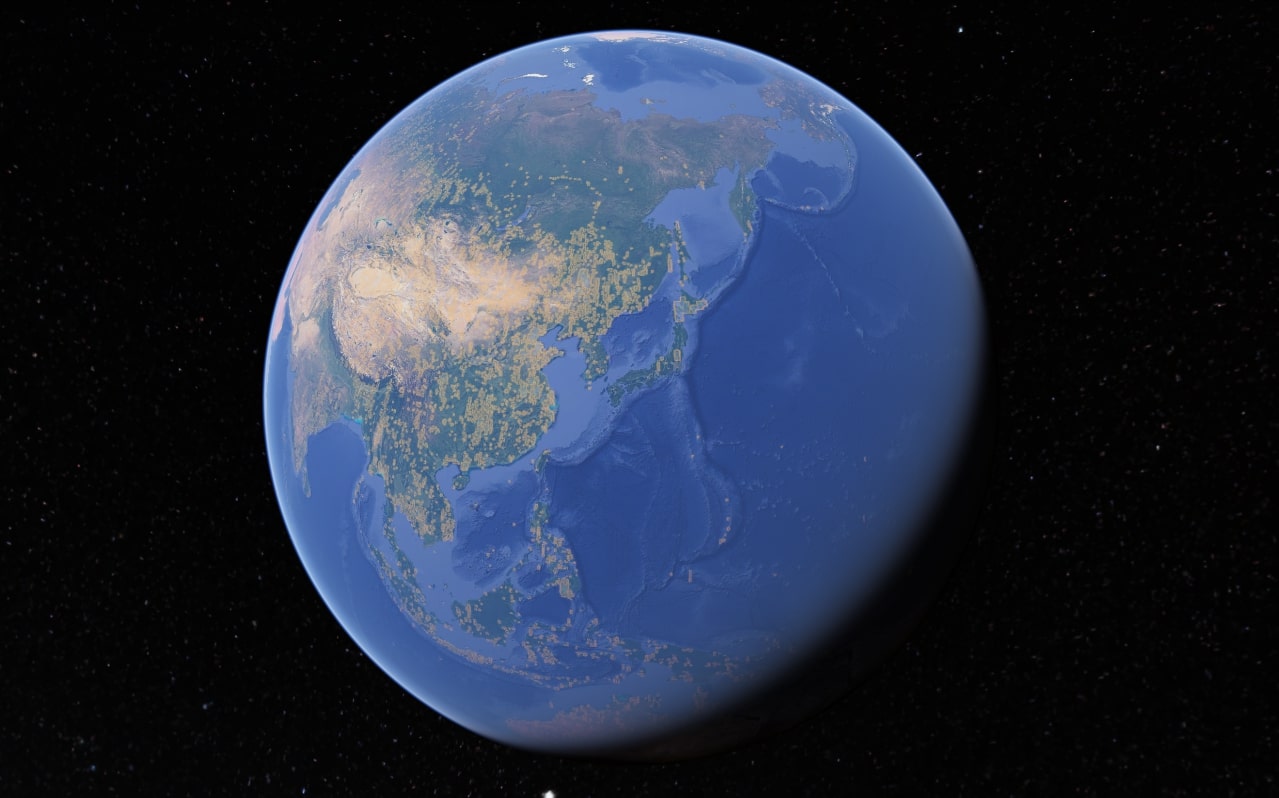

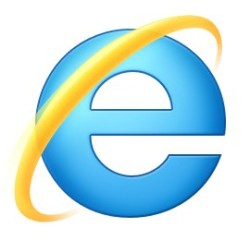
コメント